英語教材などのリスニングCDをスマホやタブレットなどで気軽に聴く方法についてご紹介します。
普段は子供の聞き流し用英語のリスニング音声をipadで聴いています。家にあるのは2世代ほど前に購入したipadです。
この方法を使うと、教材CDをmp3化してポンポンポンと3タッチほどですぐに聴き始められます。
英語のリスニング教材は大抵CD化されたものが多く、CDデッキを使用して聴くことになると思うのですが、子供だけに任せるとセットやスキットの呼び出しに手間がかかったりと億劫になりがちです。
mp3化してファイルを一覧で見られるようにしておけば、今日流すものがどれか一目でわかります。
また複数教材の連続再生など、長時間のかけ流しにも便利ですね。
CDをmp3化してスマホで聞けるようにする
CDの音声をクラウドに送ったりスマホで持ち歩いたりするにはmp3化するのが便利です。
mp3とは音楽や音声ファイルの圧縮ファイルです。Windowsパソコンではwindows media player を使えば簡単に変換することができます。
windows media player設定
windowsアクセサリーの中にあるWindows Media Playerを起動させます。
この時、取り込みたいCDも同時に挿入しておきます。
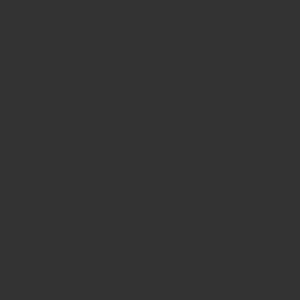
「取り込みの設定」タブから「形式」を選択し「mp3」を設定します。
CDが読み込まれていたらすべてにチェックが入っていると思うので「CDの取り込み」ボタンをクリックすれば既定フォルダにmp3ファイルとして保存されます。
mp3をアップするならGoogle Play Musicが便利
Google Play Musicは、Googleが運営していた音楽のストリーミングサービスです。2020年12月にサービスが終了し、YouTube Musicに置き換えられました。
mp3のクラウドサービスはいろいろありますが、容量を気にせず無料で使えて使い勝手の良いのはGoogle Play Musicでした。
gmailなどのgoogleアカウントがあれば、ブラウザからのログインで簡単にパソコン内に保存したmp3ファイルをアップロードすることができます。
Google play musicと言えば、月額980円で3500万曲が聴き放題になるサービスが有名ですが、その契約はしないで手持ちのmp3保存庫として無料で利用することもできます。保存できる曲数は最大で50,000曲。
Google play musicにPCを使ってアップロードするにはChromeブラウザを使うと便利です。Chromeにユーザーログインして空のタブを開くとブラウザ内に四角いグーグルアプリのマーク①が現れます。
表示されたアプリの中から②「Play」を選択するとGoogle play musicの画面へと移動できます。
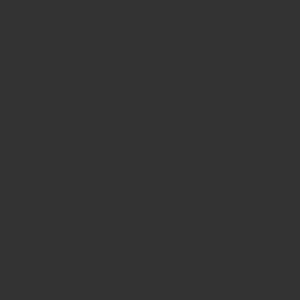
ストアが表示された場合、左タブの「音楽」→「マイミュージック」でパーソナルページへ移動することができます。
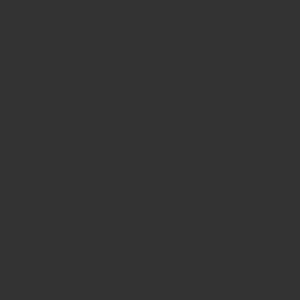
パソコンに保存してあるmp3ファイルを一括してブラウザにドラッグすると自動でアップロードされます。その際、事前にフォルダ分けをしておくとよいかもしれません。
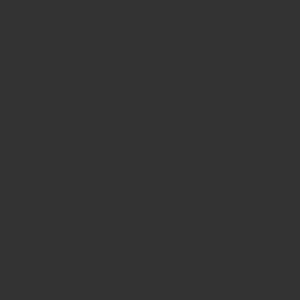
Google playを利用するにはクレジットカード認証が必要になります。課金されるものを使わなければ引き落とされることはありません。たまに、グーグルビデオの新作でも使える無料クーポンや半額クーポンが貰えたりするのでちょっとだけお得です。
Google Play MusicをiPadで聴く
Google Play MusicはiPhone/iPad用のアプリが用意されています。
ダウンロードしてログインすれば先ほどアップロードしたmp3ファイルを再生することができます。
うちでは子供用に、ラジオ英語のストリーミングや英語教材などをmp3化して保存しています。かけ流しの順番なども自由に決められたり使い方次第で便利に使えます。
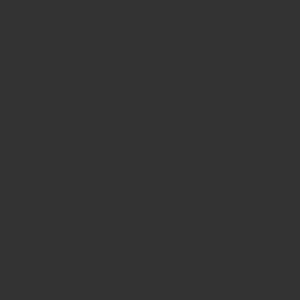
今回は、CD音源をmp3化してクラウドに上げてiPadで聴く方法についての解説でしたが、ストリーミングファイルのmp3についての情報は「Capture Stream」あたりで検索すると詳しく出ています。
